Getting started
You can search for books, ebooks and online journal articles on iDiscover (the best place to start your search across all Cambridge libraries. It includes hard copy resources in Cambridge libraries and online resources, including ebooks and ejournals and content deposited by members of the University in our institutional repository Apollo) even if you don’t know what you’re looking for! This is very useful if you have a topic in mind but don’t have a reading list.
To get a sense of all the relevant material, select the right hand button from above the search bar: Search everything.
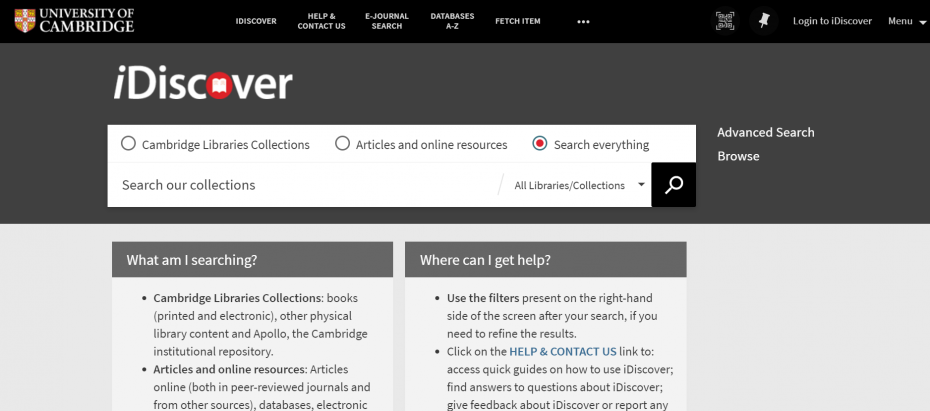
You can then enter your search terms. You will probably find it’s best to do several different searches using different combinations of search terms, rather than trying to create the perfect search that does everything in one go. You might find that you get too few results or – more likely – too many. So here are a few ways to make your searching more precise:
- Search for a phrase: put the phrase in inverted commas, e.g. “donatist schism”
- Use a wildcard to truncate your search if you’re not sure of the spelling or want to search for several words that start the same, e.g. volcan* to find volcano, volcanoes, volcanic, volcanism, etc.
- Use the Advanced Search to combine search terms using AND, OR and NOT or to specify precise fields for your search term, e.g. this search would give you everything about Hamlet except copies of the actual play by Shakespeare.
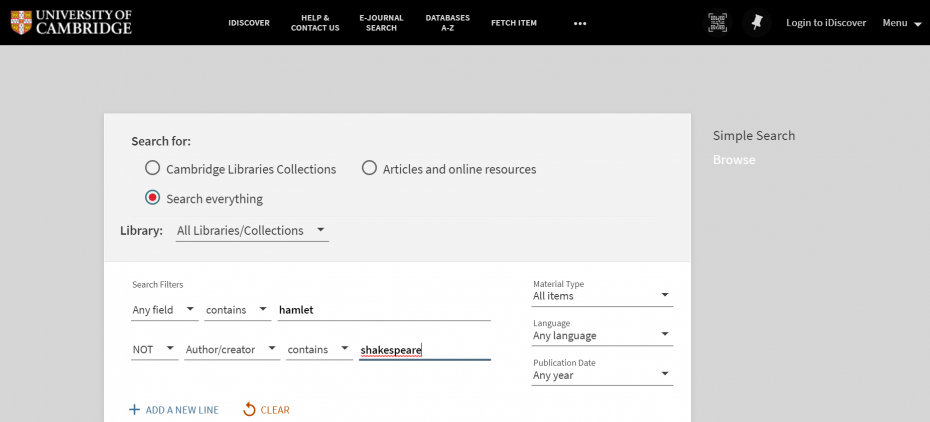
Once you have your search results, you can make them more precise or weed out the ones you don’t want using the options down the right hand side.
- Peer reviewed journals i.e. articles that have been through a “quality review” process by other experts in the field before being published
- Full text online. Very useful when you’re away from Cambridge
- Available in the Library. This limits your results to items that aren’t on loan to someone else i.e. that are available to borrow. Be careful with this; once upon a time, it would rule out all of Girton College Library’s holdings (which show up in iDiscover as “may be available”).
- Resource type. These options have tick boxes to the left so that you can specify that you DO want your results to include that type of resource and also tick boxes to the right so that you can specify that you DON’T want your results to include that type of result. So if you don’t want your list of results to include theses, for example, use the tick box on the right.
- Refine by date. If you are looking for modern scholarship only, for example, you can specify that here. You can also get your list of results to display in date order (either newest first or oldest first) by using the “Sort by” option at the very top.
- Subject. Be careful with this one because it depends on the quality of the cataloguing!
- Author/Creator. As these list in order of the number of times they appear, not alphabetically, it can be a useful way to find out who the “big names” are in your chosen topic.
More information about getting the most out of iDiscover can be found here.
However, there can be times when iDiscover is like using a sledge-hammer to crack a nut. You might find you get more relevant results with less hassle from a bibliographic database, whether it’s cross-disciplinary or subject-specific.
Bibliographic databases
If your topic is cross-disciplinary, you need a bibliographic database that is also cross-disciplinary. And if you’re going to pick just one, I recommend Web of Science.
Web of Science
Previously known as the Web of Knowledge, Web of Science is particularly useful because it includes citation information – i.e. where and how often an article has been cited.
Go here and you will be asked to enter your UIS or Raven password.
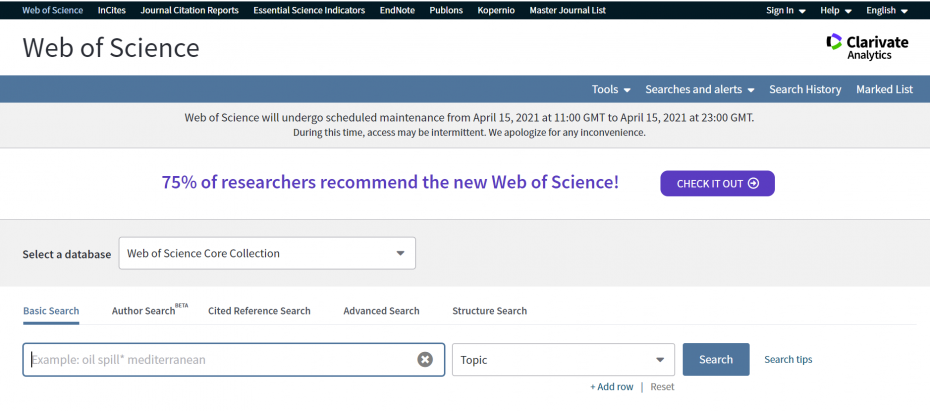
The first search screen defaults to the CORE COLLECTION and to the basic search screen, both of which are good starting places. Enter one or more search terms in the left-hand box and use the drop-down on the right to select a field, e.g. “Author”: if you’re not sure, go for “All Fields”. You will probably find it’s best to do several different searches using different combinations of search terms, rather than trying to create the perfect search that does everything in one go.
- You can add more rows if you want to use AND, OR or NOT to combine search terms
- If you wish to search for a phrase, put it in inverted commas
- You can truncate using * to replace multiple letters (e.g. ROBOT* will find records containing ROBOT, ROBOTS, ROBOTIC, ROBOTICS, etc.) or using $ to limit the truncation to no more than a single letter (e.g. EIGHT$ will find records containing EIGHT and EIGHTY and EIGHTH)
- You can use ? as a wildcard to replace a single letter anywhere in the search term (e.g. WOM?N will find records containing both WOMEN and WOMAN)
- You can limit your search to a particular timespan – useful if you only want recent research, for example
- Using “more settings”, you can limit your search to particular databases – useful if you know you’re only interested in Arts & Humanities for example.
For more detailed guidance go here or download the Web of Science quick reference guide.
If you get too many results, you can refine them using the options down the left-hand side. Being able to add a further search term at this stage can be very useful.
If the full-text is available to members of the University of Cambridge, you should see the ejournals@Cambridge logo.
To print or email the results to yourself, click the tickboxes next to the results in which you are interested, click “export” and select from the drop-down list. If you are using reference management software, this is also how you export results to that. If you create a personal account, you can also save results using “marked lists”.
Full information, including a detailed abstract, is available by clicking on each result. This also lets you see more detailed citation information, set up a citation alert and link to other closely related articles.
Subject-specific databases
If you’re searching for literature in a closely-defined subject area, you may prefer to use a specialised search engine. To see what’s available in your field through University subscriptions, go here. But if you want a sense of the sheer number of databases, see this list on Wikipedia!
For help written by faculty and departmental libraries go here.
Girton College Library also provides subject-specific eGuides for many Tripos subjects and these include the relevant subject-specific databases.
Although the databases will have different platforms, they all share similar basic principles. Not all will link you to full text online, though; with some, you are creating a reading list and you will need to look for those items on iDiscover as a separate exercise.
Help within college
Library staff are always happy to provide support and assistance. You can book an appointment with us or ask a question via library@girton.cam.ac.uk.
